How to Securely Install and Configure OpenVPN on EC2 Amazon Linux 2
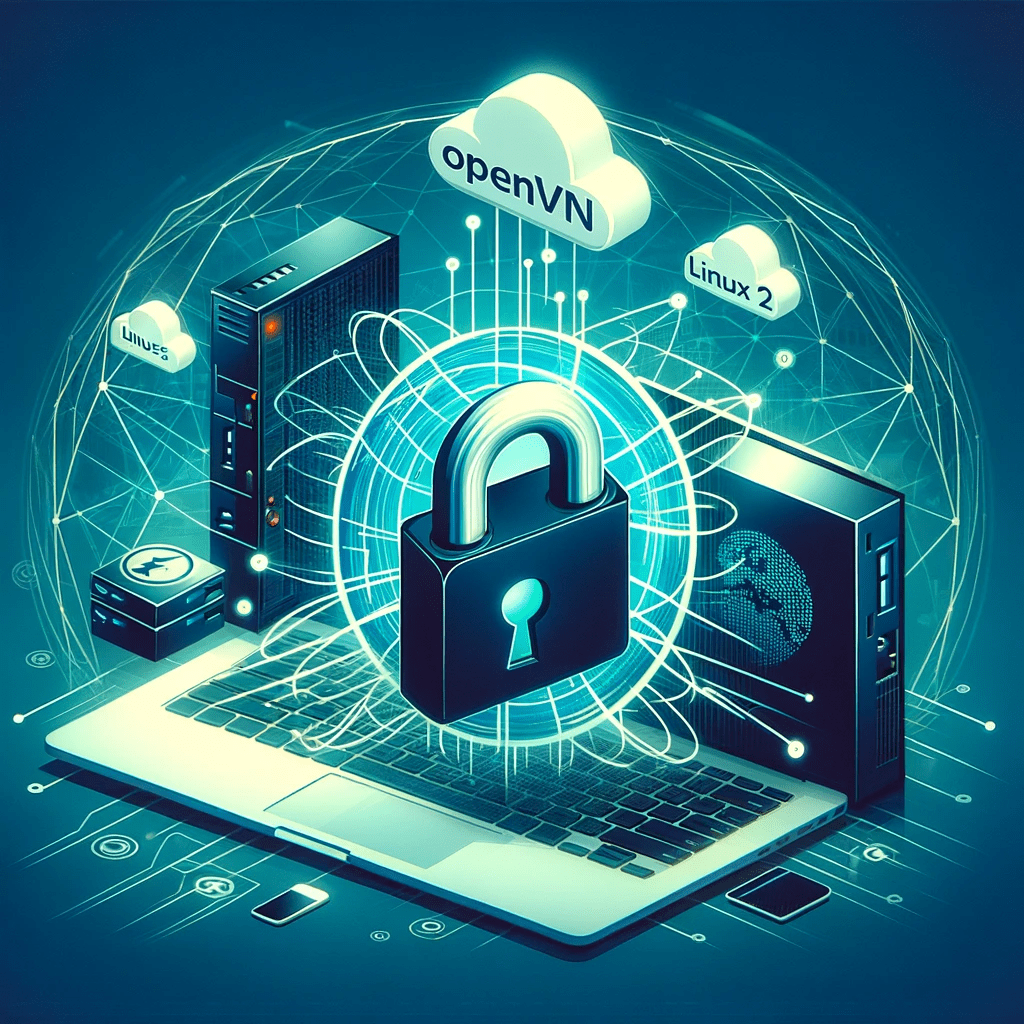

Rez Moss
@rezmos1Introduction
OpenVPN: A Gateway to Enhanced Security and Flexibility
In today's digital landscape, where data security and privacy are paramount, leveraging a robust VPN solution is not just an option, but a necessity. OpenVPN stands out as a beacon of reliability and security in the vast sea of VPN technologies. Particularly, when it comes to setting up OpenVPN on an Amazon EC2 instance running Linux 2, the advantages are manifold.
Amazon EC2's scalable infrastructure, combined with the security and flexibility of Linux 2, makes for an ideal environment to deploy OpenVPN. This setup ensures not just secure access to your network resources but also offers the flexibility to scale as per your organizational needs.
Why OpenVPN on Amazon EC2 Linux 2?
The choice of OpenVPN for your EC2 instance brings with it numerous benefits: - Enhanced Security: OpenVPN is known for its strong encryption capabilities, providing a secure tunnel for data transmission. - Scalability and Flexibility: With Amazon EC2, you can easily scale your VPN solution in alignment with your business growth. - Cost-Effective: Leveraging EC2 instances can be more cost-effective compared to traditional VPN solutions, especially with the pay-as-you-go model. - Customizable: OpenVPN allows for extensive customization, enabling you to tailor your VPN to your specific security and network requirements.
In the following sections, we'll dive into the prerequisites for setting up OpenVPN, provide a detailed installation guide, and offer insights into configuring and maintaining your VPN for optimum performance and security. Whether you're a seasoned sysadmin or new to cloud computing, this guide aims to equip you with the knowledge to securely install and configure OpenVPN on your EC2 Amazon Linux 2 instance.
Prerequisites
Laying the Groundwork for a Successful OpenVPN Installation
Before diving into the installation process of OpenVPN on your Amazon EC2 instance running Linux 2, it's crucial to ensure that all prerequisites are in place. This preparation is key to a smooth and successful installation. Here's what you need to have ready:
1. Amazon EC2 Instance Setup
- Ensure you have an Amazon EC2 instance running. If you're new to this, Amazon provides a comprehensive guide on setting up an instance.
- Choose an instance type that aligns with your expected traffic and workload. For a VPN setup, compute-optimized instances are often recommended.
2. Amazon Linux 2 AMI
- Your EC2 instance should be running Amazon Linux 2. This modern, enterprise-class server OS is optimized for high performance and reliability.
3. Security Group Configuration
- Modify the security group attached to your EC2 instance to allow VPN traffic. This typically involves opening specific ports (e.g., UDP port 1194 for OpenVPN).
- Ensure that the security group rules are configured to permit traffic from the necessary IP ranges.
4. Access Credentials
- Have your SSH key pair ready for secure access to your EC2 instance. Amazon EC2 uses public-key cryptography to encrypt and decrypt login information.
- Ensure you have the necessary permissions to install software on the EC2 instance. This usually requires root access or a user with sudo privileges.
5. Network Configuration Knowledge
- Familiarity with basic network configuration and management is helpful. This includes understanding IP addresses, DNS settings, and routing.
6. Backup Plan
- Before making any significant changes to your system, it's wise to have a backup. Ensure you have a snapshot or backup of your EC2 instance to avoid any potential data loss.
With these prerequisites met, you're now ready to embark on the installation journey. In the next section, we'll walk through the step-by-step process of installing OpenVPN on your Amazon Linux 2 EC2 instance.
Step-by-Step Installation of OpenVPN
Navigating the Installation Path
Installing OpenVPN on an Amazon EC2 instance running Linux 2 involves a series of steps that we'll break down for clarity and ease. Here’s a comprehensive guide to walk you through each step of the installation process.
Step 1: Connect to Your EC2 Instance
- Begin by connecting to your EC2 instance using SSH. You can use the command:
ssh -i /path/to/your-key.pem ec2-user@your-instance-ip
- Replace
/path/to/your-key.pemwith the path to your SSH private key file andyour-instance-ipwith your instance's public IP address.
Step 2: Update Your System
- Once connected, it's good practice to update your system’s packages. Run:
sudo yum update -y
Step 3: Install OpenVPN and Easy-RSA
- Install OpenVPN and Easy-RSA, a tool for managing OpenVPN keys:
sudo yum install -y openvpn easy-rsa
Step 4: Set Up Easy-RSA
- Copy the Easy-RSA generation scripts to a directory where you’ll manage your keys:
sudo cp -ai /usr/share/easy-rsa/ /etc/openvpn/easy-rsa
- Navigate to the new directory:
cd /etc/openvpn/easy-rsa/3/
- Initialize the PKI (Public Key Infrastructure):
./easyrsa init-pki
Step 5: Build the CA (Certificate Authority)
- Build your CA. This certificate authority will sign the certs and keys:
./easyrsa build-ca nopass
- You will be prompted to enter a name for your CA.
Step 6: Create Server Certificate and Key
- Generate a server certificate and key:
./easyrsa build-server-full server nopass
Step 7: Generate Client Certificate and Key
- For each client, you need to generate a certificate and key:
./easyrsa build-client-full client1 nopass
- Replace
client1with your desired client name.
Step 8: Generate the DH Parameters
- The Diffie-Hellman parameters are used for key exchange:
./easyrsa gen-dh
Step 9: Configure OpenVPN
- Copy the necessary files to the OpenVPN directory:
sudo cp /etc/openvpn/easy-rsa/3/pki/ca.crt /etc/openvpn/
sudo cp /etc/openvpn/easy-rsa/3/pki/issued/server.crt /etc/openvpn/
sudo cp /etc/openvpn/easy-rsa/3/pki/private/server.key /etc/openvpn/
sudo cp /etc/openvpn/easy-rsa/3/pki/dh.pem /etc/openvpn/
- You’ll also need to configure OpenVPN by editing the server configuration file. More on this in the next section.
With these steps, you have successfully installed OpenVPN on your Amazon EC2 instance running Linux 2. The next section will guide you through configuring OpenVPN for secure connections.
Configuring OpenVPN
Tailoring OpenVPN for Secure and Efficient Operation
After successfully installing OpenVPN, the next crucial step is configuring it to suit your network requirements and ensure secure connections. This part of the process involves editing key configuration files and understanding their parameters.
Step 1: Access the OpenVPN Server Configuration File
- OpenVPN’s default server configuration file is located at
/etc/openvpn/server.conf. Open this file for editing using a text editor, such asnano:
sudo nano /etc/openvpn/server.conf
Step 2: Configure Basic Server Settings
- Start by configuring the basic settings. This includes setting the protocol, port, and the type of device:
port 1194
proto udp
dev tun
port 1194specifies the port OpenVPN will listen on.proto udpsets the protocol to UDP, which is commonly used for VPNs.dev tunspecifies the use of a tunneled virtual ethernet device.
Step 3: Specify Paths to Certificates and Keys
- Direct the server to the location of the CA, certificate, and key files:
ca ca.crt
cert server.crt
key server.key
dh dh.pem
- Ensure these paths match where you placed the certificates and keys during installation.
Step 4: Configure VPN Network Settings
- Set the IP range for the VPN. This range will be used for assigning IP addresses to clients:
server 10.8.0.0 255.255.255.0
- This example sets the VPN subnet to
10.8.0.0.
Step 5: Enable IP Forwarding
- To allow traffic to flow from the VPN to your EC2 instance, enable IP forwarding:
push "redirect-gateway def1 bypass-dhcp"
- This directive sends all client traffic through the VPN.
Step 6: DNS Configuration
- Configure DNS servers for client devices. This is crucial for resolving domain names:
push "dhcp-option DNS 8.8.8.8"
push "dhcp-option DNS 8.8.4.4"
- These lines use Google’s DNS servers as an example.
Step 7: Additional Security and Performance Settings
- Implement client-to-client communication, if necessary, and adjust other settings for performance and security, like:
client-to-client
keepalive 10 120
comp-lzo
persist-key
persist-tun
Step 8: Save and Exit
- Once you have made all the necessary changes, save and exit the file.
Step 9: Start the OpenVPN Service
- Finally, start the OpenVPN service and enable it to run on boot:
sudo systemctl start openvpn@server
sudo systemctl enable openvpn@server
Your OpenVPN server is now configured and should be operational. It's always good practice to test the configuration to ensure everything is set up correctly, which we will cover in the next section.
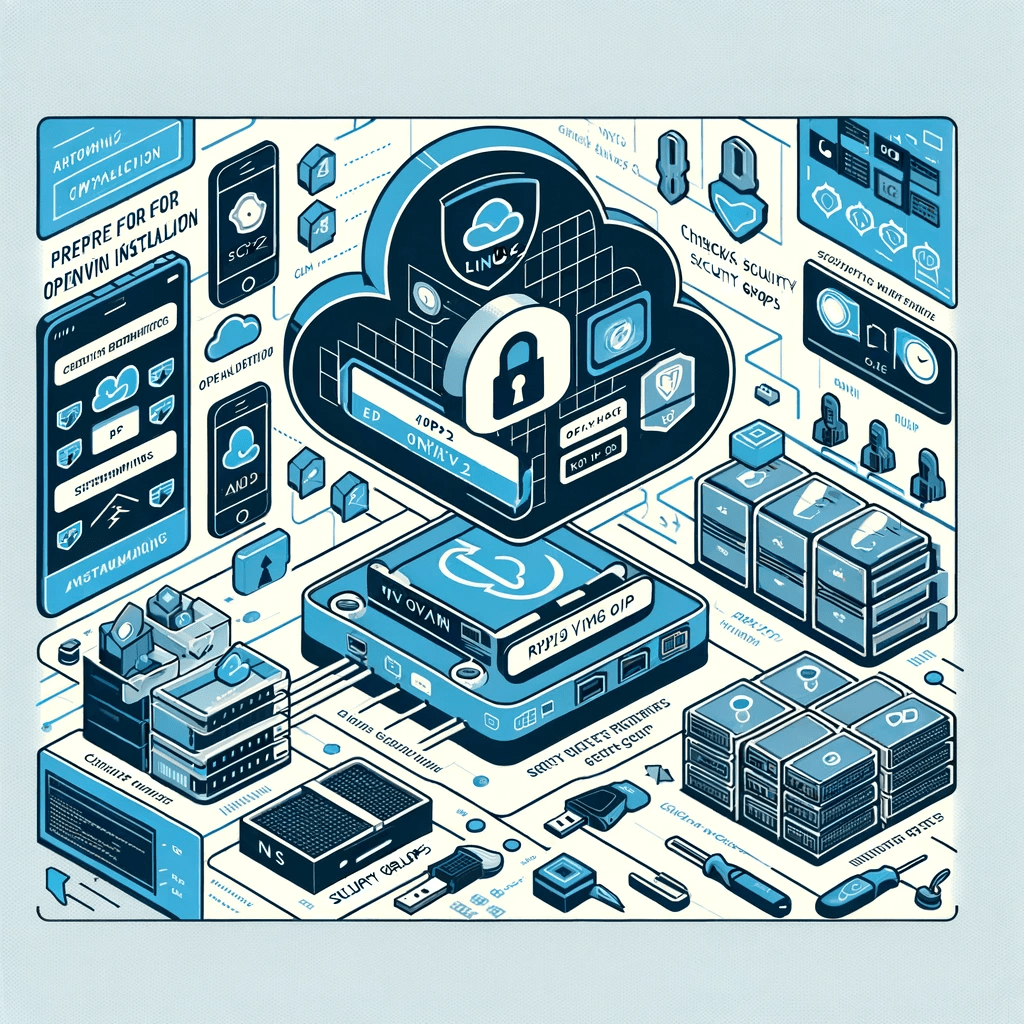
Testing the OpenVPN Connection
Ensuring a Smooth and Secure VPN Experience
After installing and configuring OpenVPN on your Amazon EC2 instance running Linux 2, it’s critical to test the setup to ensure that everything is functioning as expected. This step is vital for verifying both the connectivity and the security of your VPN connection.
Step 1: Download the Client Configuration File
- The first step in testing your VPN is to use a client device to connect to your VPN server.
- For this, you need a client configuration file, typically named
client.ovpn. This file should include the client's certificate and key, and the CA certificate, along with the necessary OpenVPN settings. - Transfer this file securely to your client device.
Step 2: Install an OpenVPN Client
- On your client device, install an OpenVPN client. There are clients available for most operating systems, including Windows, macOS, Linux, and mobile platforms.
Step 3: Connect to the VPN Server
- Using the OpenVPN client, import the
client.ovpnfile and initiate a connection to your VPN server. - Enter any required credentials if your setup includes additional authentication methods.
Step 4: Verify the Connection
- Once connected, check the assigned IP address to ensure it falls within the range you specified in your server configuration.
- You can also use tools like
pingortracerouteto verify network connectivity to your EC2 instance or other resources in your network.
Step 5: Test Internet Connectivity
- If part of your VPN setup includes routing internet traffic through the VPN, test this by browsing the internet or using a service like
ipleak.netto confirm your public IP address matches the VPN server’s IP.
Step 6: Check for DNS Leaks
- Ensuring your DNS queries are routed through the VPN is crucial for privacy. Use DNS leak testing tools available online to verify this.
Step 7: Troubleshooting
- If you encounter issues, recheck your server and client configuration files for any discrepancies.
- Check the logs on both the server (
/var/log/openvpn.log) and the client for any error messages that can guide your troubleshooting.
Once you have successfully connected to your VPN and confirmed that all aspects are working correctly, your OpenVPN server on Amazon EC2 Linux 2 is ready to be used. This process not only ensures the functionality of your VPN but also its reliability and security.
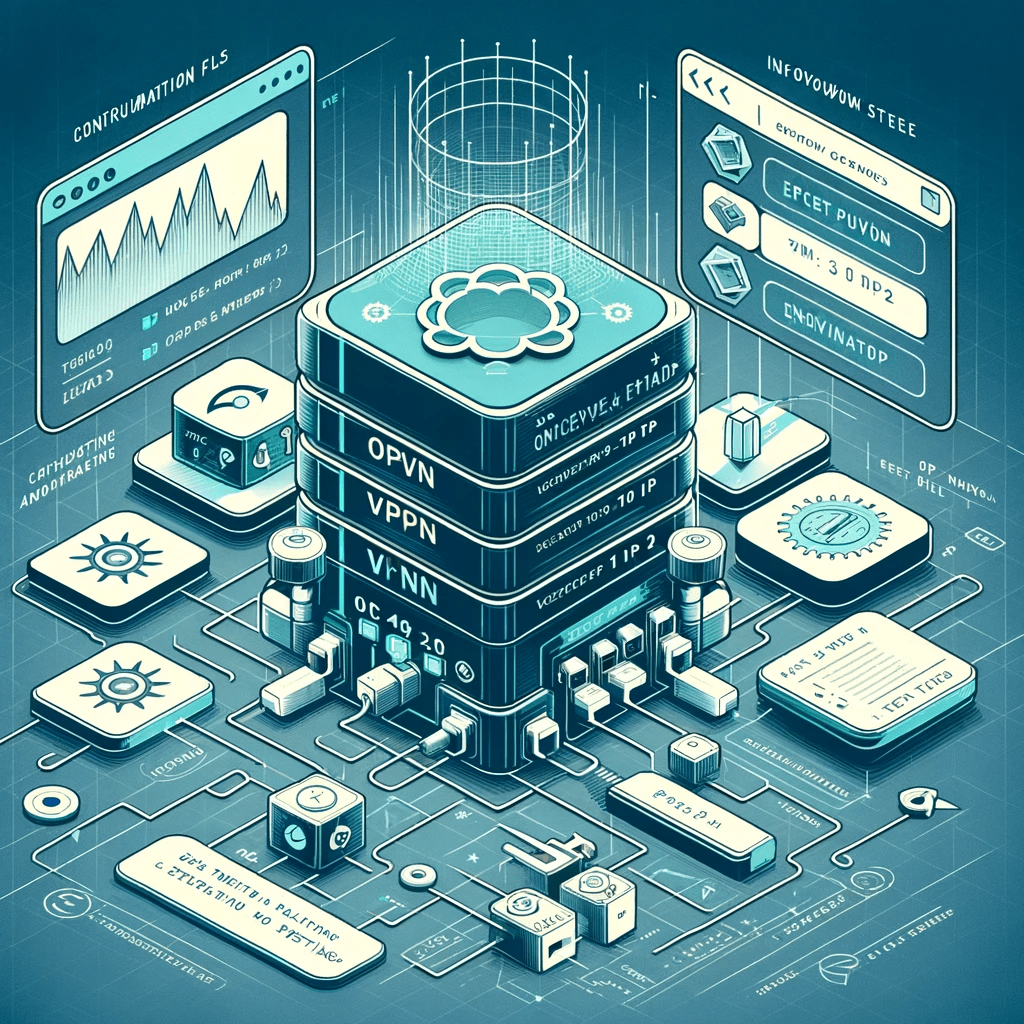
Securing Your OpenVPN Installation
Fortifying Your VPN for Maximum Protection
After installing and configuring OpenVPN on your Amazon EC2 instance, it’s crucial to reinforce its security. A VPN is a critical part of your network infrastructure, and as such, requires diligent attention to security to protect against potential threats and vulnerabilities. Here are key steps to enhance the security of your OpenVPN installation:
1. Update Regularly
- Keep your Amazon Linux 2 system and OpenVPN package updated with the latest security patches. Regularly check for and apply updates using:
bash sudo yum update -y
2. Implement Strong Authentication Mechanisms
- Besides certificates, consider using additional authentication methods such as two-factor authentication (2FA) for increased security.
3. Harden the Server Configuration
- Review your
server.conffile for any unnecessary services or features and disable them. - Use strong TLS settings and disable weak ciphers. This can be achieved by editing the
tls-cipherandcipherdirectives in the configuration file.
4. Secure Communication Channels
- Ensure all communication to and from the server is encrypted and secure. This includes the transfer of configuration files and keys to clients.
5. Firewall Configuration
- Configure your EC2 instance's firewall to only allow necessary traffic. This minimizes the exposure of your VPN server to the internet.
- Use Amazon’s security groups to control inbound and outbound traffic to your EC2 instance.
6. Manage User Access and Keys
- Regularly audit and manage user access. Revoke access for users who no longer need VPN access and regularly rotate keys.
- Use unique certificates and keys for each user to ensure individual accountability and control.
7. Monitor and Log Activity
- Set up logging and monitoring for your OpenVPN server. Regularly review logs for any unusual activity or potential security threats.
- Tools like CloudWatch in AWS can be used for monitoring performance and setting up alerts.
8. Regular Security Audits
- Conduct periodic security audits of your VPN setup to identify and rectify potential vulnerabilities.
- Stay informed about the latest security trends and potential threats to VPN infrastructure.
By adhering to these security best practices, you can significantly enhance the security posture of your OpenVPN installation on Amazon EC2 Linux 2. This proactive approach to security ensures not only the protection of data traversing through your VPN but also the integrity and reliability of your overall network infrastructure.

Maintaining and Updating OpenVPN
Ensuring Long-Term Reliability and Performance
The final step in managing your OpenVPN setup on Amazon EC2 Linux 2 is to establish a routine for maintenance and updates. Regular maintenance is essential for ensuring the long-term reliability, performance, and security of your VPN. Here are key practices to incorporate into your maintenance routine:
1. Schedule Regular Updates
- Regularly update both the OpenVPN software and the underlying Amazon Linux 2 system to patch any security vulnerabilities and improve performance.
- Use a scheduled cron job or leverage AWS management tools to automate this process.
2. Monitor VPN Performance and Usage
- Keep an eye on the performance metrics of your VPN. Look for any unusual spikes in traffic or drops in speed that might indicate issues.
- Tools like Amazon CloudWatch can be used for real-time monitoring and alerts.
3. Backup VPN Configuration and Data
- Regularly backup your OpenVPN configuration files and key infrastructure. This is crucial for quick recovery in case of a failure or breach.
- Consider using AWS services like Amazon S3 or EBS snapshots for secure and reliable backups.
4. Review Security Group and Firewall Settings
- Periodically review and update the security group and firewall settings of your EC2 instance to ensure they align with your current security policies.
5. Audit User Access and Authentication Methods
- Regularly review the list of users who have access to the VPN. Remove or update access as necessary.
- If you're using additional authentication methods, make sure they are also kept up to date.
6. Keep Abreast of Latest Security Practices
- Stay informed about the latest security threats and best practices in VPN management. This includes participating in relevant security forums and following updates from OpenVPN and AWS.
7. Conduct Regular Security Audits
- Regularly audit your VPN setup to identify and rectify any potential vulnerabilities. This can involve both internal audits and external penetration testing.
8. Document Changes and Procedures
- Keep detailed documentation of all changes, updates, and procedures related to your OpenVPN setup. This ensures continuity and efficiency in maintenance and troubleshooting.
By integrating these maintenance practices, you can ensure that your OpenVPN server remains secure, efficient, and reliable over time. This proactive approach not only safeguards your network but also optimizes your VPN's performance, adapting to evolving needs and threats.